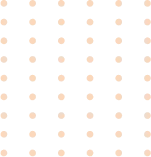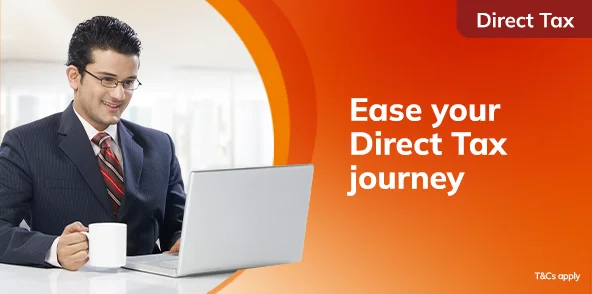Effortless Tax payment journey with ICICI Bank
24x7 secure digital payments
and support
Multiple payment
options
Innovative solutions - Bulk,
API, Simplified and H2H
Comprehensive digital
dashboards.
Pay your Taxes in a few simple steps!
Direct Tax


Payment mode: Internet Banking
Step 1 – Go to the online e-Filing portal of the Income Tax Department
Step 2 – Click on ‘e-Pay Tax’ and log in with your PAN/ TAN
Step 3 - Select ‘Tax Type’ as per your requirement
Step 4 - Choose the ‘Assessment Year’ and fill in other details
Step 5 - Enter the amount details under the ‘New Payment’ section
Step 6 – Select Net Banking as the payment mode and follow the path: Net Banking > ICICI Bank > Pay Now
Step 7 – Click on ‘Corporate User’ > Log in to CIB to complete the payment
Payment mode: Debit Card
Step 1 – Go to the online e-Filing portal of the Income Tax Department
Step 2 – Click on ‘e-Pay Tax’ and log in with your PAN/ TAN
Step 3 - Select ‘Tax Type’ as per your requirement
Step 4 - Choose the ‘Assessment Year’ and fill in other details
Step 5 - Enter the amount details under the ‘New Payment’ section
Step 6 – Select Debit Card as the payment mode and follow the path > ICICI Bank > Pay Now
Step 7 – Complete your payment using ICICI Bank Debit Card
Payment mode: Pay at the Bank Counter
Step 1 – Go to the online e-Filing portal of the Income Tax Department
Step 2 – Click on ‘e-Pay Tax’ and log in with your PAN/ TAN
Step 3 - Select ‘Tax Type’ as per your requirement
Step 4 – Choose the ‘Assessment Year’ and fill in other details
Step 5 - Enter the amount details under the ‘New Payment’ section
Step 6 - Select the payment mode as ‘Pay at Bank Counter’
Step 7 - Select Cheque/ Cash or DD and download the challan
Step 8 - Visit any ICICI Bank Branch to complete the payment
Payment mode: Bulk file upload
Step 1 – Log in to ICICI Bank Corporate Internet Banking
Step 2 – Go to the Tax/ EPFO/ ESIC section > Direct Tax
Step 3 - Upload the file in the given format
Step 4 - Approve the details to initiate the payment
Step 5 - Log in to the e-Filing portal of the Income Tax Department
Step 6 - Go to the payment history under ‘e-Pay Tax’ to download the challan
GST


Payment mode: Internet Banking
Step 1: Go to the GST portal > Services > Payments > Create Challan
Step 2: Enter your GST Identification Number (GSTIN)
Step 3: Fill in the required details
Step 4: Select the payment mode as ‘e-Payment’
Step 5: Click on ‘Generate Challan’
Step 6: Re-enter GSTIN for verification
Step 7: Select Net Banking > ICICI Bank > Make payment
Step 8: Choose to pay as a ‘Corporate User’
Step 9: Complete the payment as directed
Payment mode: API
Step 1: Go to the GST portal > Services > Payments > Create Challan
Step 2: Enter your GSTIN
Step 3: Fill in the required details
Step 4: Enter the deposit details
Step 5: Select the payment mode as ‘e-Payment’
Step 6: Click on ‘Generate Challan’
Step 7: Re-enter GSTIN for verification
Step 8: Select Net Banking > ICICI Bank > Make payment
Step 9: Choose ‘Interface User’ if you are using the API solution
Step 10: Complete the payment
Payment mode: Simplified GST
Step 1: Go to the GST portal > Services > Payments > Create Challan
Step 2: Enter your GSTIN
Step 3: Fill in the required details
Step 4: Select the payment mode as ‘e-Payment’
Step 5: Click on ‘Generate Challan’
Step 6: Re-enter GSTIN for verification
Step 7: Select Net Banking > ICICI Bank > Make payment
Step 8: Choose ‘Return to GST Portal for Bulk Transaction’
Step 9: Complete the payment by logging in to CIB
Payment mode: Pay at the Bank Counter
Step 1: Go to the GST portal > Services > Payments > Create Challan
Step 2: Enter your GSTIN
Step 3: Fill in the required details
Step 4: Enter the deposit details
Step 5: Select the payment mode as Over the Counter > ICICI Bank
Step 6: Choose from Cheque/ Cash/ DD
Step 7: Click on ‘Generate Challan’
Step 8: Re-enter GSTIN for verification
Step 9: Review all the details and download the challan
Step 10: Visit any ICICI Bank Branch to complete the payment before the challan expiry date
Indirect Tax/ Customs Duty


Payment mode: Internet Banking
Step 1 – Log in to the ICEGATE payment page on the ICEGATE 2.0 (CEP) portal of the Central Board of Indirect Taxes and Customs (CBIC)
Step 2 - Select ‘Unpaid Challan’
Step 3 - Select the payment mode as Internet Banking and complete the payment
Payment mode: Electronic Cash Ledger (ECL)
Step 1 – Log in to the ICEGATE Account on the ICEGATE 2.0 (CEP) portal of CBIC
Step 2 - Go to ‘Financial Services’ and access ECL
Step 3 - Fund ECL using ICICI Bank Internet Banking
Step 4 - Settle challan using ECL funds
Explore our Innovative Tax Solutions
Modes of Tax Payments from ICICI Bank
Corporate Tax FAQs
What are the list of States for which you can carry out tax payments through ICICI Bank?


State Tax
| Sr. No. | Type of Tax and Statutory Payments | Categories | Payment Option |
|---|---|---|---|
1 |
Assam |
VAT,CST,Entry Tax, Agricultural Income Tax, Specified Lands Tax, Luxury Tax, Entertainment Tax, Electricity Duty, Professional Tax |
Click here to pay |
2 |
Chhattisgarh |
Central Sales Tax,Royalty,Entry Tax,Professional Tax, State Excise |
Click here to pay |
3 |
Delhi |
VAT, Central Sales Tax |
Click here to pay |
4 |
Madhya Pradesh |
Professional Tax, Central Sales Tax, Commercial Tax, Other Receipts, Entry Tax, Entertainment Tax, Luxury Tax, Taxes on Cinema Theatres |
Click here to pay |
5 |
Meghalaya |
VAT, Central Sales Tax |
Click here to pay |
6 |
Karnataka |
Karnataka Value Added Tax,Central Sales Tax, Karnataka Sales Tax, Karnataka Tax on Entry of Goods,Karnataka Professional Tax, Entertainment Tax, Luxuries Tax and Betting Tax |
Click here to pay |
7 |
Gujarat |
VAT, Central Sales Tax |
Click here to pay |
8 |
Odisha |
VAT,Central Sales Tax, Entry Tax, Entertainment Tax, Professional Tax, Odisha Sales Tax |
Click here to pay |
9 |
Punjab |
VAT, Excise Tax |
Click here to pay |
10 |
Sikkim |
Value Added Tax, LST,CST,Professional Tax, Education Cess and STID |
Click here to pay |
11 |
Rajasthan |
Sales Tax, VAT, Excise Duty, Stamp Duty, Royalty, Property Tax |
Click here to pay |
12 |
Tamil Nadu |
VAT, Commercial Tax |
Click here to pay |
13 |
Telangana |
VAT, Sales Tax, Professional Tax, Turnover Tax |
Click here to pay |
14 |
Tripura |
Commercial Tax |
Click here to pay |
15 |
Uttarakhand |
Commercial Tax |
Click here to pay |
16 |
West Bengal |
VAT,Sales Tax, Professional Tax, Entry Tax, Land and Land Reforms, Registration and Land Revenue,Excise, Motor Vehicle,Public Account - EMD |
Click here to pay |
What are the list of Railway zones for which you can carry out e-Freight payments through ICICI Bank ?


Railway e-Freight
| S. No. | Railway Zones |
|---|---|
1 |
East Coast |
2 |
South East Central |
3 |
Western |
4 |
South Western |
5 |
South Eastern |
6 |
East Central |
7 |
North Western |
8 |
North Central |
9 |
Southern |
10 |
West Central |
11 |
East Coast |
12 |
South Western |
13 |
South Central |
14 |
Northeast Frontier |
15 |
Eastern |
16 |
Central |
Direct Tax


1. What are the payment modes available for Direct Tax payments under ‘e-pay Tax’ service on the e-Filing Portal through ICICI Bank?
Below-mentioned payment modes are available under ‘e-Pay Tax’ service on the e-Filing Portal for Direct Tax Payments:
- Net Banking
- ICICI Bank Debit Card
- Pay at an ICICI Bank Branch counter
2. How can a Taxpayer log in to the e-Filing portal to initiate Direct Tax transactions using ‘e-Pay Tax’ service?
Visit ‘e-Pay Tax’ service on the e-filing Income Tax portal.
Link: e-Filing portal
The ‘e-Pay Tax’ service on the e-Filing portal has a ‘Pre-login’ section that can be accessed by the Taxpayer upon entering their PAN/TAN along with mobile number and OTP. Through this section, a few types of Direct Tax transactions can be initiated.
Link: Pre-login section
Additionally, the ‘e-Pay Tax’ service on the e-Filing portal also has a ‘Logged-in’ section which can be accessed by the Taxpayer upon entering their PAN/TAN and password. Through this section, all types of Direct Tax transactions can be initiated.
Link: Logged-in section
3. How can the customer download the Challan for Direct Tax payment in TIN 2.0?
The customer needs to login to TIN 2.0 portal for downloading challans for Direct Tax payments successfully processed through any mode. TIN 2.0 login link and path to download challan is as below.
Step 1: Visit Income Tax e-Filing portal
Step 2 - Login with PAN/TAN that is used for payment
Step 3 – Click on ‘e-File’ and select ‘e-Pay Tax’
Step 4 – Select Payment History
Step 5 – Click on ‘Action’ and download the Challan copy.
Path: e-Filing portal -> e-Pay Tax -> Payment History
-> Action -> Download
Link: e-Filing portal
4. Can a customer view previous Challans on ICICI Bank Internet Banking?
Customer can download the Payment Advice from ICICI Bank Internet Banking.
To download Payment Advice:
Login to CIB ->TAX/EPFO/ESIC ->Tax payments -> Direct Tax -> Tax payment Inquiry -> (Fill Date Range and select Direct Tax from dropdown) -> Search -> (Multiple selection option available to download Payment Advice for required transactions) -> Download
5. Which digital channels are available to corporate customers for Direct Tax payments under ‘e-Pay Tax’ service on ICICI Bank’s e-Filing portal?
The following channels are available to corporate customers for Direct Tax payments under ‘e-Pay Tax’ service on the e-Filing portal:
- Net Banking through ‘e-Pay Tax service’ on the e-Filing portal
- ‘Bulk Upload’ option (Minor Codes 100, 200 and 300 only)
- ICICI Bank Debit Card through ‘e-Pay Tax service’ on the e-Filing Portal.
6. How to check Direct Tax Payment status on Income Tax e-Filing portal?
Follow the below steps to check the payment status on the Income Tax Portal.
Step 1- Visit Income Tax e-Filing portal
Step 2 – Click on ‘Know Tax Payment Status’
Step 3 – Enter PAN/TAN, CRN & Mobile Number and click on continue. Please note that any mobile number (not mandatory that it should be the same number linked to PAN/TAN, for that specific transaction) could be used here for verification purpose.
Step 4 - Enter the 6-digit OTP received on your mobile number and click ‘Continue’
Step 5 – View payment status on screen.
Path: e-Filing portal -> Know Tax Payment Status -> Enter PAN/TAN, CRN, Mobile number and OTP
Link to e-Filing Portal: https://eportal.incometax.gov.in/iec/foservices/
Link: e-Filing portal
If the amount is debited from the account and transaction status is ‘unsuccessful’, please send an e-mail to gbprocess@icicibank.com along with relevant details and screenshot for update.
7. Through which authorised ICICI Bank Branch and under which payment modes can a customer make payments for Direct Tax transactions under ‘Pay at Bank Counter’ section of ‘e-Pay Tax’ service on the e-Filing Portal?
A customer can make payments for Direct Tax transactions at any ICICI Bank Branch through Cash, Cheque or DD, by selecting the ‘Pay at Bank Counter’ option of ‘e-Pay Tax’ service on the e-Filing portal.
Please note that ‘Cash’ mode has a maximum limit of ₹10,000 only.
8. Can customers view the Transaction Preview page before making the payment?
Yes, customers can view the Transaction Preview page using the Challan Reference Number generated on the TIN 2.0 portal, before making the payment.
9. Is any acknowledgment or receipt provided by the Bank for Direct Tax payments processed under ‘e-Pay Tax’ service on the e-Filing portal?
Customers will receive the Payment Advice from the Bank on their registered e-mail ID. They can also download it from ICICI Bank Corporate Internet Banking.
To download Payment Advice:
Log in to CIB ->TAX/EPFO/ESIC ->Tax payments -> Direct Tax ->Tax payment Inquiry -> (Fill Date Range and select Direct Tax from dropdown) -> Search -> (Multiple selection option available to download Payment Advice for required transactions) -> Download
10. From where can Retail customers download Debit Advice for Direct Tax payments under ‘e-Pay Tax’ service on the e-Filing portal?
Customer will receive the Payment advice from the Bank on their registered e-mail ID. They can also download it from ICICI Bank Retail Internet Banking.
RIB > Customer Service > Tax Centre > e-Tax Challans
11. Will customers get auto-redirected to ‘e-Pay Tax’ service on the e-Filing portal to download the Challan, after completing the payment through ICICI Bank portal?
Customers who have initiated a Direct Tax transaction from ‘e-Pay Tax’ service on the e-Filing portal will be auto-redirected to ‘e-Pay Tax’ service on the e-Filing portal after the payment is completed, to download the Challan.
12. How can corporate customers process multiple Direct Tax transactions with ICICI Bank?
Corporate customers can process multiple Direct Tax transactions through the ‘Bulk File Upload’ solution on Internet Banking. The uploaded file caters to transactions of Minor Head Codes 100 (Advance Tax), 200 (TDS/TCS) and 300 (Self-Assessment) only.
Path: Log in to CIB > Tax/EPFO/ESIC > Tax Payments > Direct Tax > Tax Payment > Bulk Tax Payment > Bulk Direct Tax File Upload.
13. Which are the mandatory and non-mandatory fields in the file format for processing Direct Tax transactions through ‘Bulk File Upload’ on CIB?
All the mandatory and non-mandatory fields have been defined in the sample file format available on CIB for processing Direct Tax payments through ‘Bulk File Upload’, which can be downloaded by using the following path:
Path: Log in to CIB > Tax/EPFO/ESIC > Tax Payments > Direct Tax > Tax Payment > Bulk Tax Payment > Bulk Direct Tax File Upload > ‘Download sample file’ option available at the bottom right side of bulk file upload/page
14. How many Direct Tax transactions can be processed through ‘Bulk File Upload’ on CIB?
Through ‘Bulk File Upload’ on CIB, 199 transactions per file can be processed at once, for Direct Tax payments under Minor Codes 100, 200 and 300 only.
15. How can a customer view the details of the file uploaded for processing Direct Tax transactions through ‘Bulk File Upload’ on CIB?
Path: Log in to CIB > Tax/EPFO/ESIC > Tax Payments > Direct Tax > Tax Payment > Bulk Tax Payment > View Uploaded File Details.
16. Can the processing of the Bulk File uploaded on CIB be cancelled, if required?
Yes, the customer can cancel the processing of the Bulk File uploaded on CIB for processing Direct Tax payments, before verification.
Path: Log in to CIB > Tax/EPFO/ESIC > Tax Payments > Direct Tax > Tax Payment > Bulk Tax Payment > View Uploaded File Details > Action > Cancel File Processing
17. What is the file format for processing Direct Tax transactions through ‘Bulk File Upload’ on CIB?
Customers can download the sample file format for processing Direct Tax transactions through ‘Bulk File Upload’ on CIB. Path: Log in to CIB > Tax/EPFO/ESIC > Tax Payments > Direct Tax > Tax Payment > Bulk Tax Payment > Bulk Direct Tax File Upload > ‘Download sample file’ option available at the bottom right side of bulk file upload\page
18. How can a Checker/ Authoriser approve a Direct Tax transaction initiated by the Maker through ‘Bulk File Upload’ on CIB?
Path: Log in to CIB > Tax/EPFO/ESIC > Tax Payments > Direct Tax > Tax Payment > Bulk Tax Payment > Bulk Direct Tax File Approval
19. Can TDS on Housing Property be processed through Bulk Upload?
No, 26QB, 26QC and 26QD will be initiated from the ‘Login’ section under ‘e-Pay Tax’ service on the e-Filing portal.
Through bulk file upload, only Tax transactions with minor head codes 100 (Advance Tax), 200 (TDS/TCS) and 300 (Self-assessment) can be processed.
20. How can a Checker/ Authoriser approve a Direct Tax transaction initiated by the Maker on CIB?
Path: Log in to CIB > Tax/EPFO/ESIC > Tax Payments > Direct Tax > Tax Payment > Approval Queue for Direct Tax
21. How can a customer approve Direct tax payments on GIB?
Path: Log in to GIB > Tax/EPFO/ESIC > Tax Payments > Direct Tax > Tax Payment > Approval Queue for Direct Tax
22. Which mode should a customer select on TIN 2.0 e-Filing portal to make Direct Taxes payment through branches?
While generating a Challan on TIN 2.0 e-Filing portal for payment of Direct Taxes, customer should select the ‘Pay at Bank Counter’ option from the payment modes available on the portal.
23. Will Clearing Cheques also be accepted at ICICI Bank Branches for payment of Direct Tax transactions?
Yes, Non ICICI Bank Cheques and DDs will be accepted.
24. Can customers pay Direct Tax with other bank cheques at ICICI Bank Branches?
Yes, ICICI Bank and Non ICICI Bank customers can place a request at branches after generating the Challan under the ‘Pay at Bank Counter’ option and selecting ‘Cheque’ as the payment mode.
25. How can a Taxpayer identify Direct Tax transactions in the Account Statement after the payment is processed through Internet Banking?
To identify a Direct Tax transaction processed through Internet Banking in the Account Statement, the Taxpayer should check the narration containing ‘GIB’ and ‘DTAX’.
26. Do Direct Tax transactions have any expiry date on TIN 2.0 e-Filing portal?
A Direct Tax Challan will expire in 15 days, before which the transaction needs to be completed. If the payment is not completed within 15 days, the generated Challan will expire and the customer will need to reinitiate a fresh transaction.
27. Can transaction details be modified after a Direct Tax transaction is processed successfully?
No modifications/rectifications whatsoever can be done in the transaction details/Challans after the payment has been processed successfully.
28. Is there any provision for reversal of funds for Direct Tax transactions after the payment has been processed successfully?
The Bank will not be able to refund or reverse the funds, once the payment for Direct Tax transactions is processed. Taxpayers may contact the Income Tax Department for such requests and follow their guidelines.
29. If the Account has been debited but transaction status is still showing as ‘Pending’, what steps should be taken?
In such a scenario, customers are advised to wait for 30-45 minutes for the transaction status to get updated.
Customers can check payment status on the Income Tax portal for these payments on Link: e-Filing portal or follow path: Income Tax portal > Know Payment Status > Enter PAN/TAN, CRN, Mobile number & OTP.
Note: To know payment status, the mobile number to be entered does not have to be the mobile number associated with that particular PAN/TAN.
30. What are the steps to be taken if the transaction status has been confirmed as ‘Success’ by the Bank, but shows ‘Awaiting Bank’s Confirmation’ for payment on TIN 2.0 e-Filing portal?
In such a scenario, customers are advised to wait for 30-45 minutes for the transaction status to get updated.
Customers can check payment status on the Income Tax portal for these payments on Link: e-Filing portal or follow path: Income Tax portal > Know Payment Status > Enter PAN/TAN, CRN, Mobile number & OTP.
Note: To know payment status, the mobile number to be entered does not have to be the mobile number associated with that particular PAN/TAN.
31. What are the steps to be taken if the transaction status has been confirmed as ‘Success’ by the Bank but the customer is unable to download the Challan on TIN 2.0 e-Filing portal?
In this exceptional scenario, customers are advised to wait for 30-45 minutes for the status to get updated on TIN 2.0 e-Filing portal.
However, in case of any further delay, customers should contact TIN 2.0 e-Filing portal helpdesk at
Link: ITD helpdesk
Customer can download Challan through path: Login with PAN/TAN which is used for payment (https://www.incometax.gov.in/iec/foportal/) > e-file > e-Pay Tax > Payment History > Action > Download
32. Does the system accept decimal numbers in the ‘Amount’ column for a Direct Tax payment?
No, the system will not accept decimal value in the amount.
33. How many Direct Tax transactions can be approved by the Checker/Authoriser on CIB?
The Checker/Authoriser can approve a maximum of 100 portal initiated transactions at once under “Approval Queue -Direct Tax”
34. What are the solutions provided by ICICI Bank for Direct Tax payments?
Three solutions are provided by ICICI Bank for Direct Tax payments:
a. Bulk File Upload on CIB
b. Host to Host (H2H)
c. Direct Tax Payment through API
The uploaded file can cater to transactions of Minor Head Codes 100 (Advance Tax), 200 (TDS/TCS ) and 300 (Self-Assessment) only.
35. What are the Due Dates for making Direct Tax payments?
Due Date for TDS is the 7th of every month. Due Date for Advance Tax payment is the 15th of every quarter end.
36. What is Simplified Direct Tax Payment Solution?
ICICI Bank’s Simplified Direct Tax Payment Solution is a one-time CIB login process for paying multiple Direct Tax challans in one go. However, this is available to customers who have PAN/TAN registered with ICICI Bank Corporate Internet Banking (CIB), under the ‘Tax Menu’ option. These customers can make multiple challan payments by clicking on ‘Return to e-Filing portal for bulk transactions’ on GIB landing page and initiate the transaction after logging in to CIB.
37. From where maker can select generated challans through simplified solution for initiation?
Path: Log in to CIB > Tax/EPFO/ ESIC > Tax Payment > Direct Tax > Tax Payment > Simplified Direct Tax > Initiate Simplified Direct Tax Payment
38. How many Challans can be created on the e-Filing portal using Simplified Direct Tax Payment Solution?
There is no limit for generating Challans on the e-Filing portal.
39. Which payment mode should be selected for Simplified Direct Tax Payment Solution?
‘Internet Banking’ needs to be selected as payment mode to use this Solution on the e-Filing portal.
40. Which payment mode should be selected to avail Simplified Direct Tax payment on E-filing Portal?
Internet Banking” payment mode should be selected on e-Filing portal. Upon landing to GIB page, “Return to e -Filing for Bulk Transaction” should be selected for generating multiple challans.
41. Is Simplified Direct Tax Payment Solution same as Bulk File Upload for Direct Tax Payments?
No, it is not the same as Bulk File Upload. In Bulk File Upload, transactions are initiated on CIB by uploading a file. In Bulk File Upload, only 3 Minor Heads Tax payments are allowed; 100 (Advance Tax), 200 (TDS/TCS) and 300 (Self-Assessment Tax), whereas, in Simplified Direct Tax Payment Solution, the maker can generate multiple Challans on the e-Filing portal, post which, these transactions can be approved in one go by logging in to CIB. This solution is applicable to all Minor Head Codes.
42. Is there any restriction of Minor Head Codes in Simplified Direct Tax Payment Solution?
No, there is no restriction of Minor Head Codes in this Solution. This Solution is applicable to all Minor Head Codes on the e-Filing portal.
43. How many transactions can be initiated by a maker with single OTP/Grid Card in Simplified Direct Tax Payment Solution on CIB?
There is no limit to initiating transactions on CIB. Maker can initiate any number of transactions for approval.
44. How many transactions can be approved by a checker with single OTP/Grid Card in Simplified Solution on CIB?
In one go, maximum of 100 transactions can be approved by approver/checker with single OTP/Grid Card.
45. What path should an approver follow to approve the transactions via Simplified Direct Tax Payment Solution?
Path: Log in to CIB > Tax/EPFO/ ESIC > Tax Payment > Direct Tax > Tax Payment > Approvals > Approval Queue – Direct Tax
46. Is there any onboarding process to avail Simplified Direct Tax Payment Solution?
No, there is no onboarding process. This is offered to everyone using CIB for Tax payments. However, one-time registration of PAN/TAN is required on CIB under ‘Tax Menu’ to enable this Solution.
47. How to register PAN/TAN through Internet Banking?
Path: Log in to CIB > Tax/EPFO/ ESIC > Tax Payment > Direct Tax > Simplified Direct Tax > Register PAN/TAN
48. Can multiple PAN/TAN be registered at a single time through Internet Banking?
Yes, multiple PAN/TAN can be registered through
path: Log in on CIB > Tax/EPFO/ ESIC > Tax Payments > Direct Tax > Tax Payment > Simplified Direct Tax > Register PAN/TAN > Click here to register PAN or TAN through bulk file (download the sample file) > Choose File > Submit
49. Can PAN/TAN be modified after registration?
Yes, PAN/TAN can be modified after registration by following the path: Log in to CIB > Tax/EPFO/ ESIC > Tax Payments > Direct Tax > Tax Payment > Simplified Direct Tax > Register PAN/TAN and select the PAN/TAN which needs to be modified. Registered PAN/TAN can be deleted or disabled as per requirement.
50. What is the next course of action when ‘Return to e-Filing for Bulk Transaction’ tab is not visible on GIB Landing Page after generating Challan?
In this scenario, customer must register PAN/TAN on CIB under ‘Tax Menu’.
51. Why are all Challans generated through simplified solution on the e-Filing portal, not visible on GIB?
After generation of each challan, customer must click on ‘Return to e-Filing for Bulk Transaction’ on GIB landing page. If any transaction is not visible, chances are that the customer has not clicked on this tab. Customer must generate the Challan again and ensure to click on ‘Return to e-Filing for Bulk Transaction’ tab on the e-Filing portal.
52. Can Approver reject the transactions that are pending for approval in the Approval Queue?
Yes, Approver can reject the transactions by following this path: Tax/EPFO/ESIC > Tax Payments > Direct Tax > Tax Payment > Approvals > Approval Queue – Direct Tax > Approve/Reject
53. Is there any charge applicable for Simplified Direct Tax Payment Solution?
No, there are no charges applicable for enabling Simplified Direct Tax Payment Solution.
54. How can customers reach out to the ICICI Bank Customer Care for Tax Payments?
1) customer.care@icicibank.com (Savings Account Customers)
2) corporatecare@icicibank.com (Current Account Customers)
55. What is CRN and CIN?
CRN or Challan Reference Number is a unique identification number for generated challans.
CIN or Challan Identification Number is a unique identification number for successfully paid challans.
56. When will CRN and CIN get generated and where can they be found?
CRN will be generated as soon as a Challan is generated on the IT portal.
CIN gets generated after successful transaction. CIN can be referred to from the debit advice.
57. How does the "Sequencing" in Bulk File work?
As per the latest update, Bulk file is sequenced/queued before sending them to ITD for further validation and CRN generation. Once the respective file is received and validated, it further processed.
58. What are the cut-off timings for Bulk and H2H file uploads?
As per the latest update, file uploads are permitted only between 4 AM and 10 PM* on all working days. The upload functionality will be disabled outside these hours.
*Please note that these timings are subject to change on due dates.
59. How long does it take to generate a Challan Reference Number (CRN) after uploading Bulk and H2H files?
CRN generation can take anywhere from 5 to 45 minutes*, depending on system load. Once the CRN is generated, the file will automatically move to the approver tray.
*Timings may vary on due dates.
60. How will customers be notified of the successful upload of a Bulk file?
Customers will receive an email notification regarding the status of challan generation, indicating whether the upload was successful or failed. In case of failure, customers will need to re-upload the file
61. What is the process for authorizing or approving a Bulk file?
After the CRN is generated, the file will automatically move to the approver tray. For single workflow setups, the file will proceed directly for further processing after CRN generation.
Customers can check the status of their transactions by following this path: CIB > TAX/EPFO/ESIC > Direct Tax > Tax Payment > Bulk Tax Payment > Bulk Tax File Approval.
62. How can customers check the status of their Bulk file uploads?
Customers can check the status of their transactions by following this path: CIB > TAX/EPFO/ESIC > Direct Tax > Tax Payment > Bulk Tax Payment > View uploaded file details.
New statuses have been introduced to capture interim processing stages, which are viewable through the same steps.
63. What do the various transaction statuses for Bulk file uploads signify?
1. File Uploaded and pending for CRN generation- File Upload on portal successfully and CRN generation awaited from ITD
2. Failed because of CRN generation failed at ITD – CRN generation failed at ITD end
3. Entered – CRN generated at ITD successfully and file is sent for further processing
4. Partially Processed – File processed partially (some records failed)
5. Processing Completed- All records of the file successfully processed
6. Recalled – Maker recalled the file after CRN generation stage
7.Rejected – Checker rejected the file
64. Where can we find the sample file and Dos and DONTs for Bulk File upload?
You may download the Sample file and Dos and DONTs file from Universe by following the below mentioned path: Universe>> Business Groups>> Product teams>> Transaction Banking>> General Banking Operations>> TAX>> Direct Tax"